Live Events is a feature if you want to host a meeting for more than 250 participants, that is the limit for regular Teams meetings. In a Teams meeting all participants can speak if they unmute themselves, but in a Live Events meeting you have a few presenters talking and all others are viewers that just listen and watch the Live Events stream.
One problem when producing these Live Events has been that all presenters and producers of the Live Event had to be internal users, so if you wanted someone external presenting you had to create an account for them and that could cause some security issues.
With an recent update we can now invite External users, both Guests and external users without a guest account in our tenant. This was posted in the uservoice requesting this, Guest Presenter in Team Live Event Meeting.
Schedule a Live Event with external presenters
In your Teams Calendar click on the small arrow next to New meeting and select Live event.
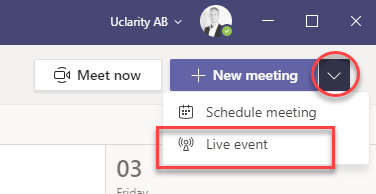
Write a Title of the meting and select Start and End Time, you can also select a location. And then start to invite people.
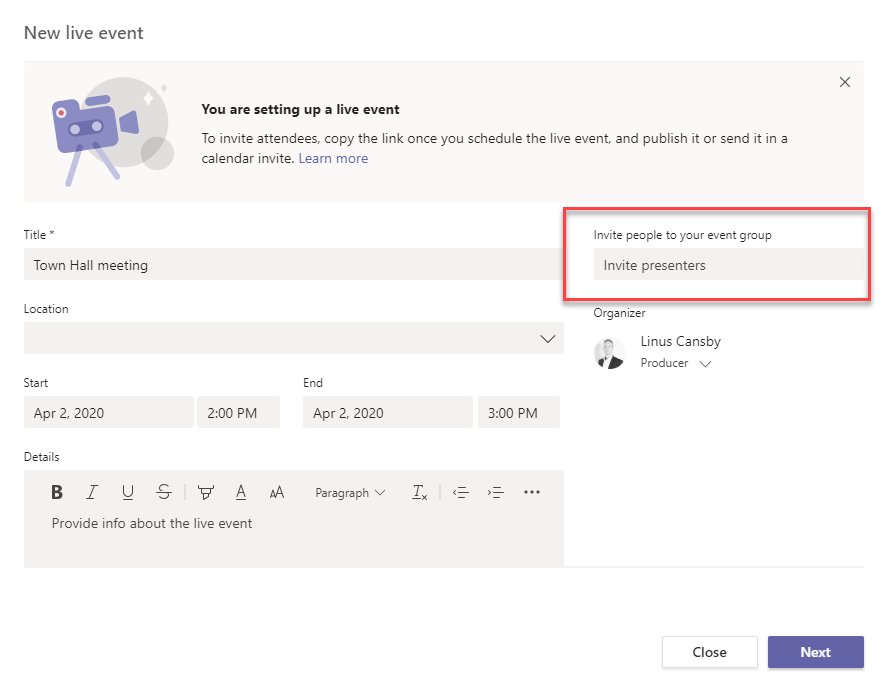
You can invite a user that have a guest account in your organisation, you will see (Guest) behind their name if they are guests. They also have to be member of a team in your organisation.
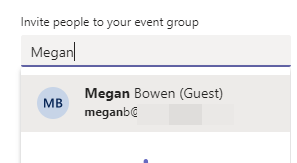
And you can invite external users without an guest account in your organisation, just type their full E-mail address and press enter.
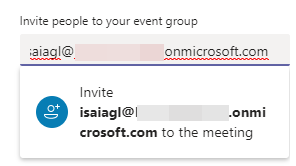
Make sure that you select producer or presenter for each participant you invite. When all users that are going to present and produce the meeting is invited, click next. Below
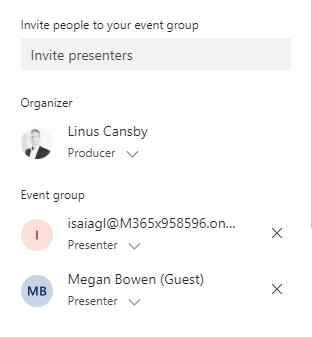
Next select if it is going to be an internal event or a public one, you can also activate Q&A here if yo want that in your meeting. Then click Schedule to send out an invite to all
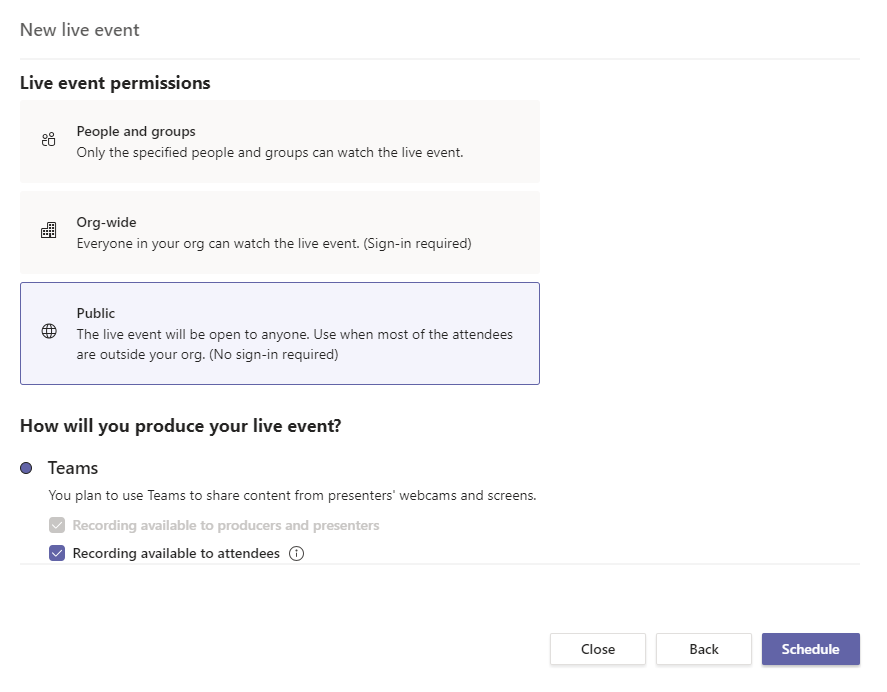
Join a Live Event as External Presenter
You have now received an invite to a Live Event Meeting and you can open it from the Teams Calendar (or your Outlook calendar). In Teams Calendar you will see some information about the meeting, you can start Chatting with the other producers and presenters and you can copy the attendee link by clicking Get attendee link.
To join the meeting as a presenter or producer click on the Join button.
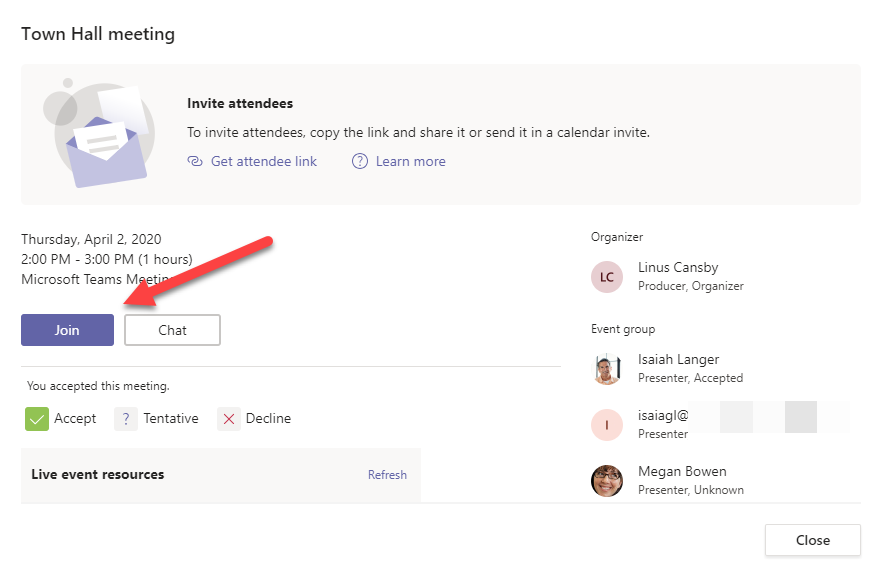
This will take you to the Pre-join window where you can select audio and video device. Note that above the meeting Title it says Join as presenter. If you want to join as an attendee instead click the Attendee button in the bottom of the window. When you are ready to join click Join now. Your video will not go out live until a producer selects to do that, everything you say or write will stay between producers and presenters.
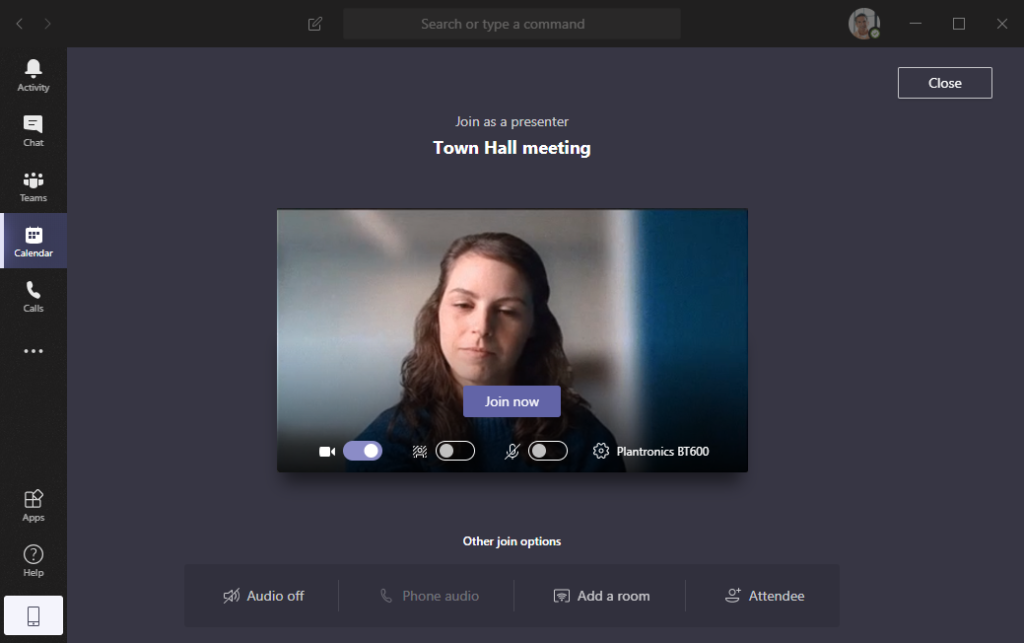
When you are in the meeting you can it looks like a normal Teams meeting, but you can see if it is Pre-live (not broadcasting) or Live (the broadcasting has started).
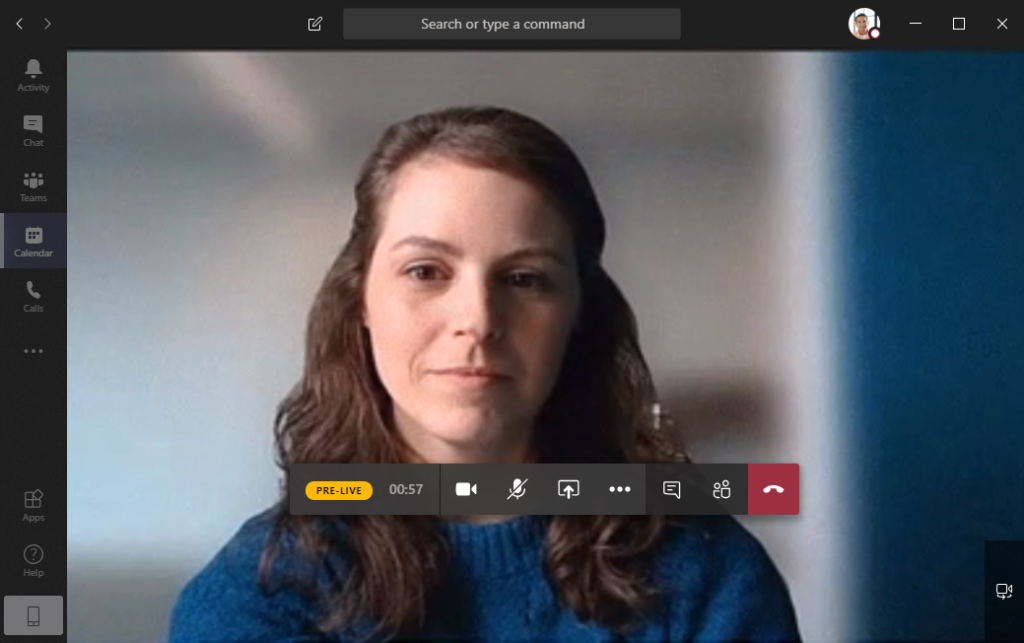
Join a Live Event as Guest Presenter
This is for you that have an guest account in the organisation hosting the Live Event. You will get an calendar invite as the external user, but if you try to join the meeting you will join it as an Attendee.
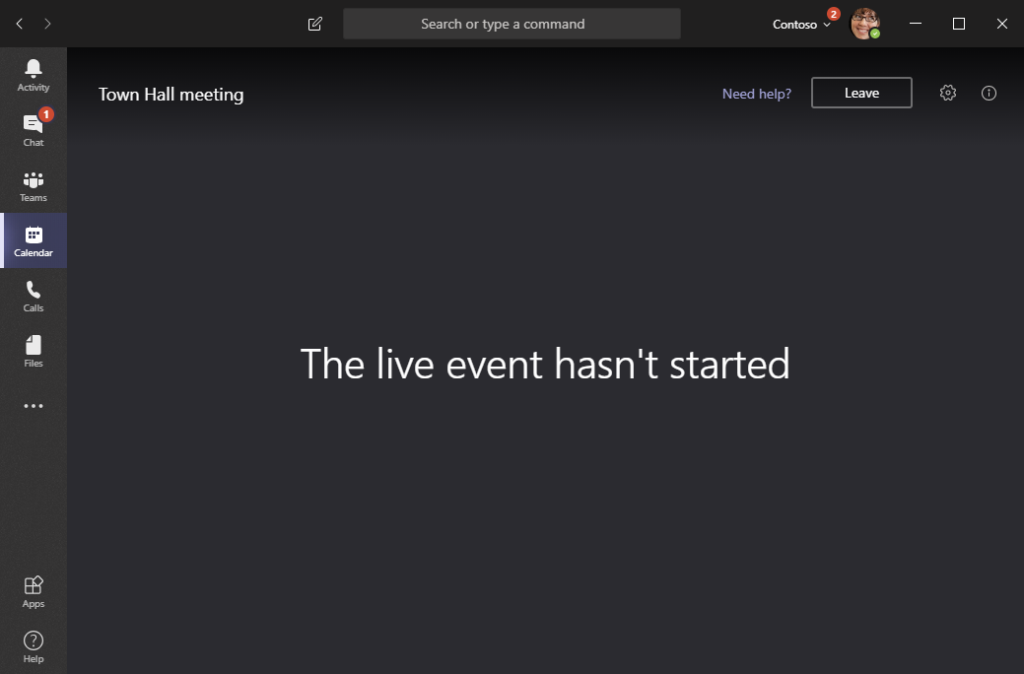
To fix this open the calendar invite, scroll down and right click on the Join live event link and select Copy Link.
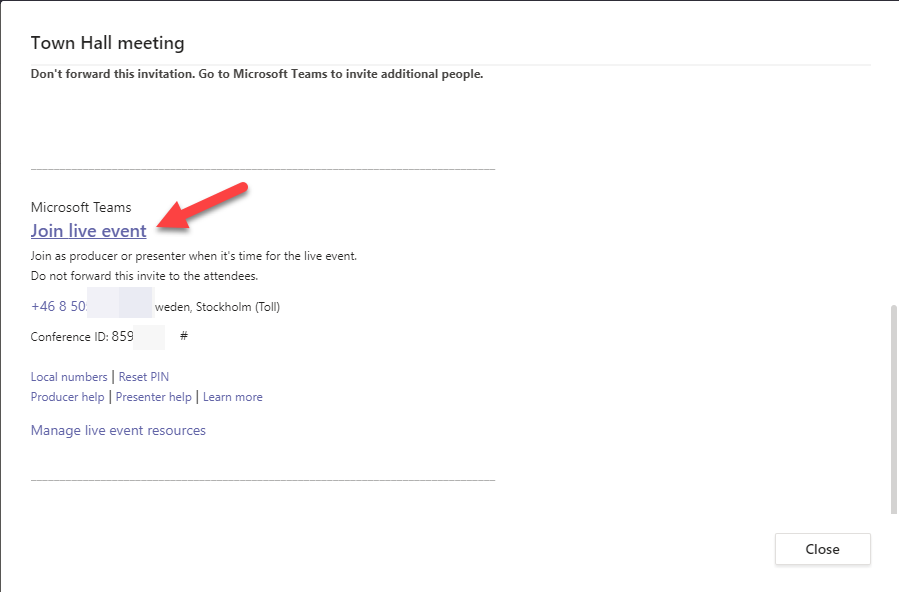
When you have copied the join link click on your organisation in upper right corner of Teams client and select the organisation that invited you. This will switch to that organisation instead. If you don’t see this option to switch organisation or you don’t see the organisation that invited you, then you are probably not a member of a Team in that organisation.
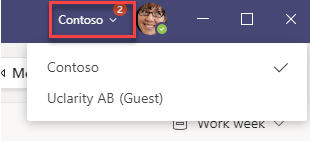
Since you can’t reach your calendar from Teams when you have switched to the other organisation it is good that you copied the join link. Paste it to a web browser and select to open Teams client, this should take you to the Live Event meeting and you should be able to join as an presenter or producer.
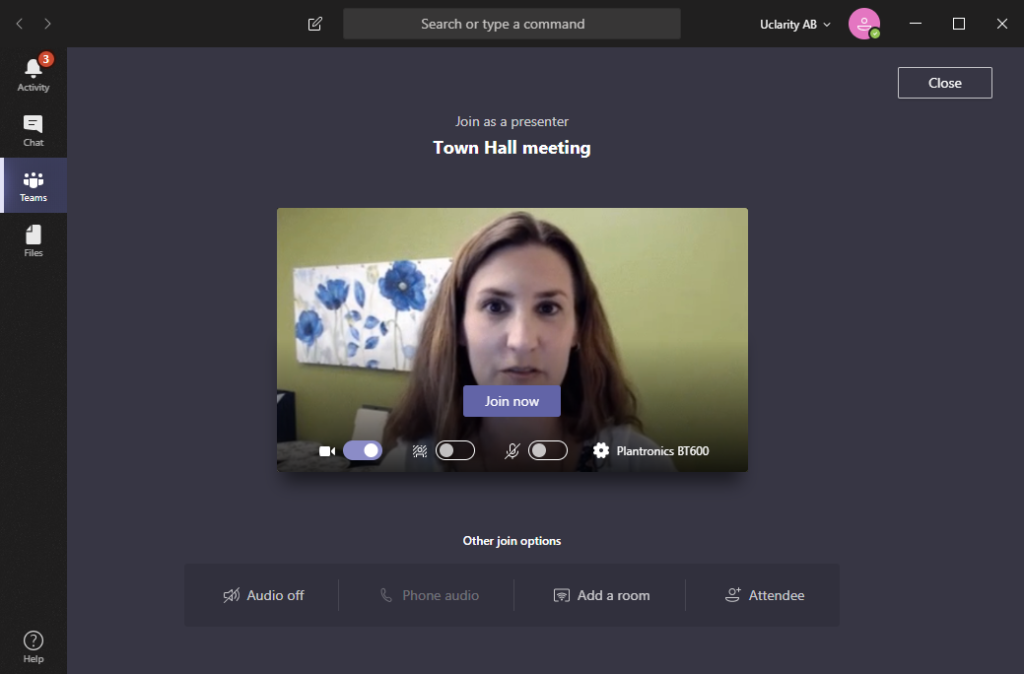

M365 Apps & Services MVP | Consultant work at Exobe, based in Göteborg, Sweden. Co-host of Teamspodden, co-organizer of Teamsdagen. Been working with Exchange, LCS, OCS, Lync, Skype, Teams and related stuff for a while. Mostly writing tips and news after getting questions from customers.
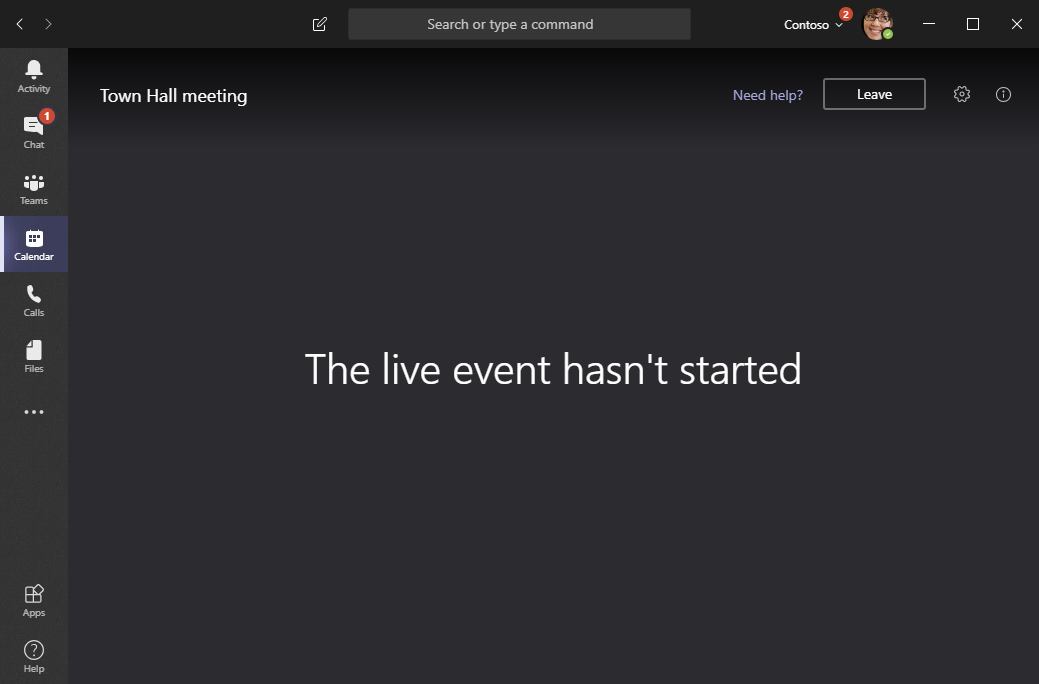
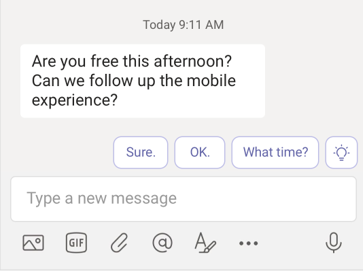
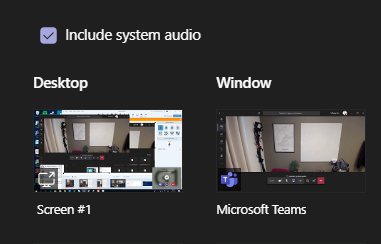
Should the external presenter must have office 365 account?
Yes. But if you invite them as guest they do not need a O365 account.
After clicking the Join Live Event link from email sent to external presenter, the Teams client starts, and does not allow to join it using authentication method – either if I try to use the personal account I had registered within Microsoft, or via the code being sent out to email address which has not been using for registering within Microsoft systems. After both attempts to enter password/verification code it simply brings me back to initial login screen at Teams client.
I can join via the link anonymously, but this makes me an attendee, not an external presenter.
There is something definitely wrong with this at MS side – I am not sure there is anything else I can try to join in desired way.
Tried this and it does not work. Microsoft support says you have to have a license to be a presenter.
I agree with Gary It DOES NOT WORK “Microsoft support says you have to have a license to be a presenter.”
For external users, we currently have to create an 0365 account in our tenant and have 0365 administrator provide a license to that account.This process is too demanding for external users and internal IT
There are two steps that I think it would complement these instructions.
1. How do you make the external presenter a guest? Ask your teams administrator to create a teams group and make you the owner. Then click add members > add the email address of the external presenter
2. How the external participant accepts the invitation to be part of the team’s group: The external participant will receive an email from Microsoft > click on a link provided in that email > follow steps > external participant will be prompted to authenticate with the company hosting the call > scan barcode using the work/school account on the authenticator app > once registered the external participant will be able to see both tenants appear on the top right of the team’s page (own company’s tenant and the guest tenant). Without this step, things don’t work properly (this steps are used for the org type of call in teams live and not the public one).
Thanks for the clarification Raul. I was a bit confused about External Presenter and Guest Presenter. Well I think Guests must have a Microsoft 365 work or school account. If the guest does not have a Microsoft account associated with their email address, they will be directed to create one for free.
Which still leaves me with the question.. without being added to the tenant can an individual be a Presenter? because as per this document you can join without being a Guest too. that’s what it says but it did not work for many which means the individual has to be added to the tenant?
totally incorrect instruction, very misleading and they should be corrected or removed. You cannot invite a person as a guest presenter without them being a guest to your Office tenancy.
I faced this issue recently when we tried to do a live event via Teams Live Event feature. Here are how we managed to invite guests (external speakers) to the live event as presenters:
1. Add the user as a guest to a team: https://support.microsoft.com/en-us/office/add-guests-to-a-team-in-teams-fccb4fa6-f864-4508-bdde-256e7384a14f?ui=en-us&rs=en-us&ad=us
2. Have the user accept the guest invitation and join the team. (the guests must accept this invitation to get be logged in as presenters when join the live event)
3. Schedule the live event and add the guest to your event group: https://support.microsoft.com/article/schedule-a-teams-live-event-7a9ce97c-e1cd-470f-acaf-e6dfc179a0e2
Hope this helps.