You can share system audio when you are sharing your desktop or an application in Teams meeting. And now you can also share system audio when you are sharing desktop in a Teams Live Event. You do it the same way as in a regular Teams meeting.
Share system audio
When you are a presenter or producer in a Live Event share your desktop or an application by selecting Share in the lower right corner.
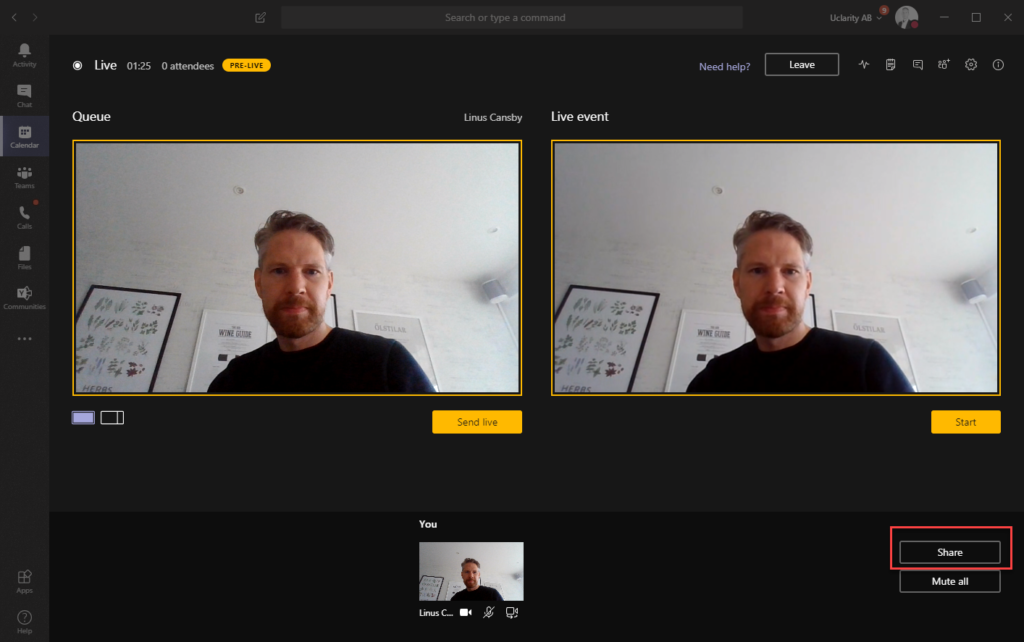
Tick the checkbox for Share system audio and then select a Desktop or a Window to share.
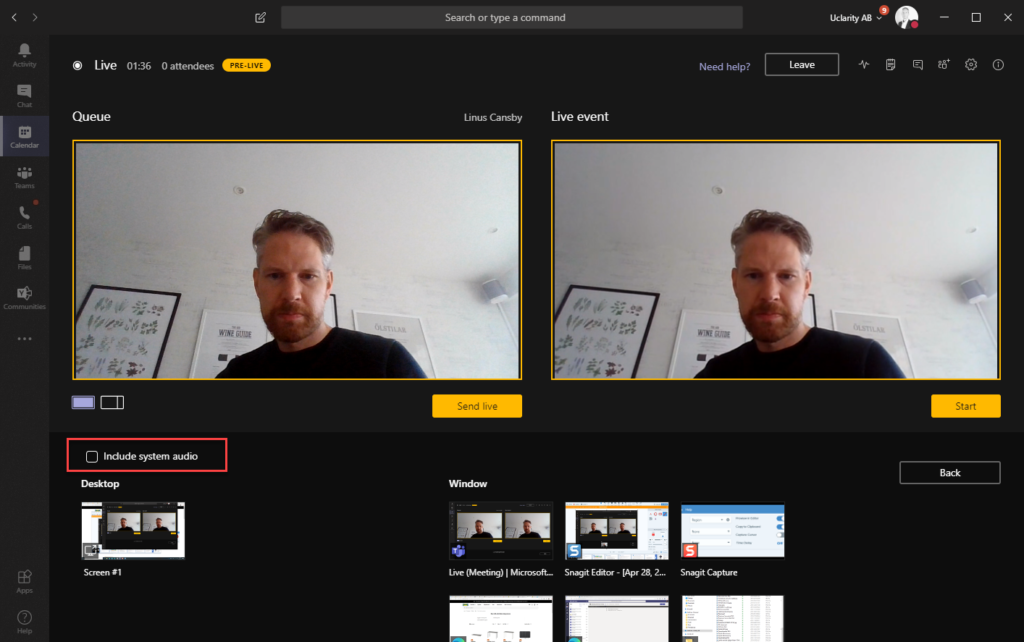
If your sound setting in Windows uses another audio device than you have selected in Teams as your audio device you will get an warning and you have to change this. Windows speaker device and Teams audio device have to be the same. Read more here.

Your content will not be broadcasted until a producer selects the shared content and select Send Live to broadcast it.
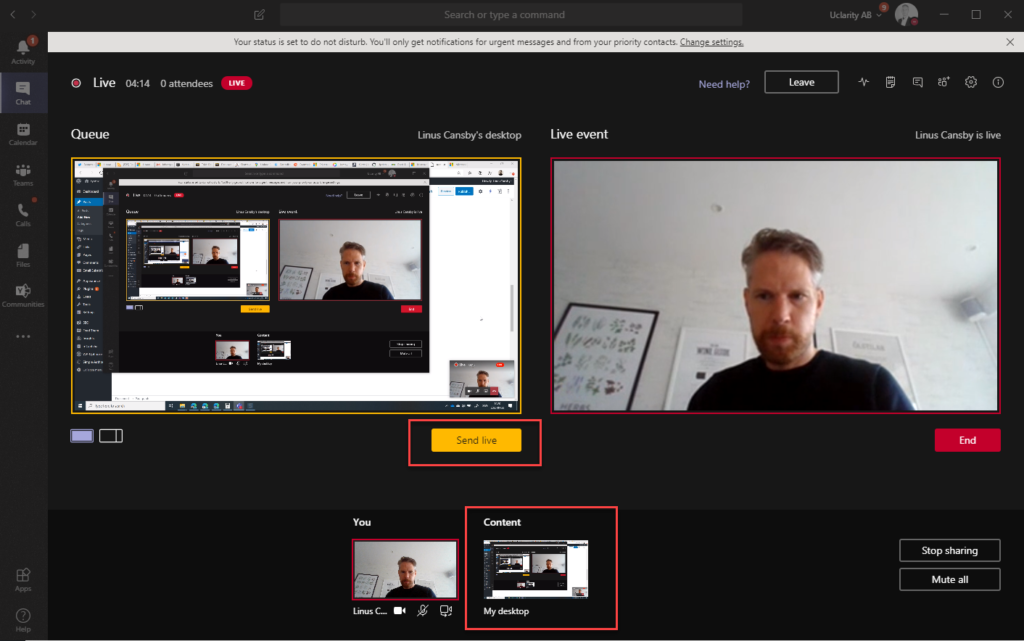
If you want to stop sharing your system audio when presenting move your mouse to the upper part of your screen to see the sharing control. You should be able to stop sharing system audio.

If you forgot to start sharing system audio when you started to share your desktop or application you can use the same button to start sharing system audio.

Share system audio from Teams for Mac
If you are running Teams on a Mac it is not possible to share system audio when sharing desktop. But in this uservoice request Microsfot updated that it is expected to be released “this quarter”, posted April 11. Unclear if this will only allow sharing system audio in Teams meeting or if it will include share system audio in Live Events.

M365 Apps & Services MVP | Consultant work at Exobe, based in Göteborg, Sweden. Co-host of Teamspodden, co-organizer of Teamsdagen. Been working with Exchange, LCS, OCS, Lync, Skype, Teams and related stuff for a while. Mostly writing tips and news after getting questions from customers.
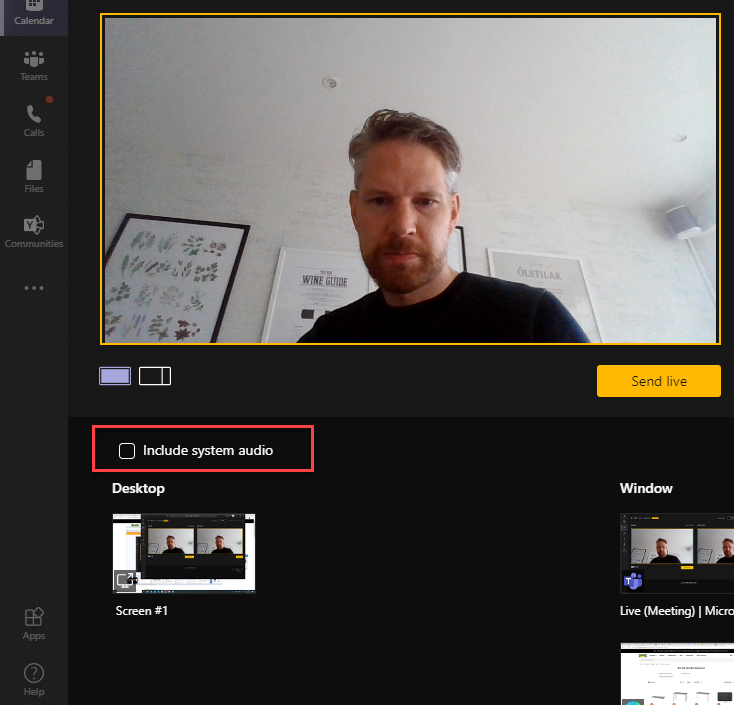
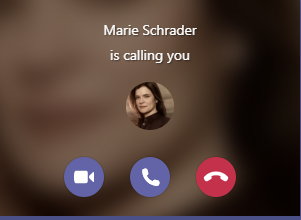
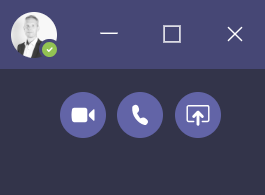
Do you know what version you are running and if this is a new feature? I don’t see to have this for live events
I have have Microsoft Teams Version 1.3.00.4461 (64-bit). It was last updated on 3/6/20.
Hi,
The version of the Teams client is not that interesting, features are rolled out server side so it only depends on if your tenant got the update or not.
Hello,
I am having problems sharing y audio with clients. My screen does not resemble yours at all. I can share visuals but not audio. ‘Include system audio4 does not come up when I share my screen. Do I need to update Teams?
Thanks Linus for this comprehensive guide to sharing system sound together with your screen or window in a Teams Meeting or Live Event.
You mention we can start including system sound or stop including it after we have shared our screen and this is indeed the case, do you know a way to do that when you have started to share a windows (application)?