Collaborative calling what is that? That is a new feature that allows you to connect a Call Queue in Teams to a Teams channel. With Collaborative Calling (CC) agents in the Call Queue (CQ) will be able to work with the CQ from within the channel. Managers will be able to manage the queue membership from the Teams client by adding or removing members to a Team.
The basic is that you connect one call queue to one channel, you can have multiple channels in a teams that are connected to different call queues. You will see the call queue as and new Tab inside of the channel.
Agents will see a list of other agents in the queue and if they are available or not and if they have signed in to the queue or not. In addition to this agents also see the history for the CQ inside the channel.
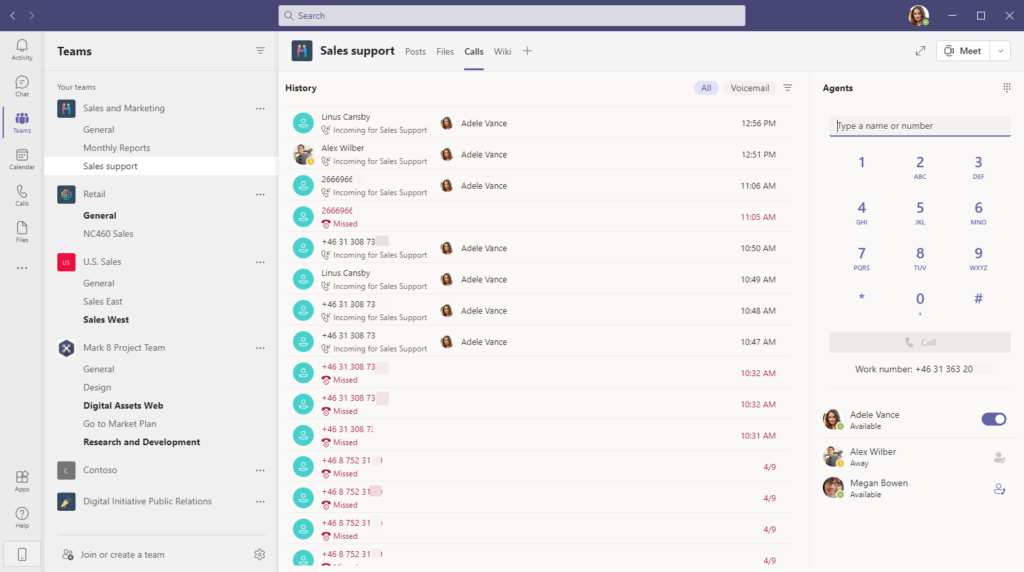
Interface
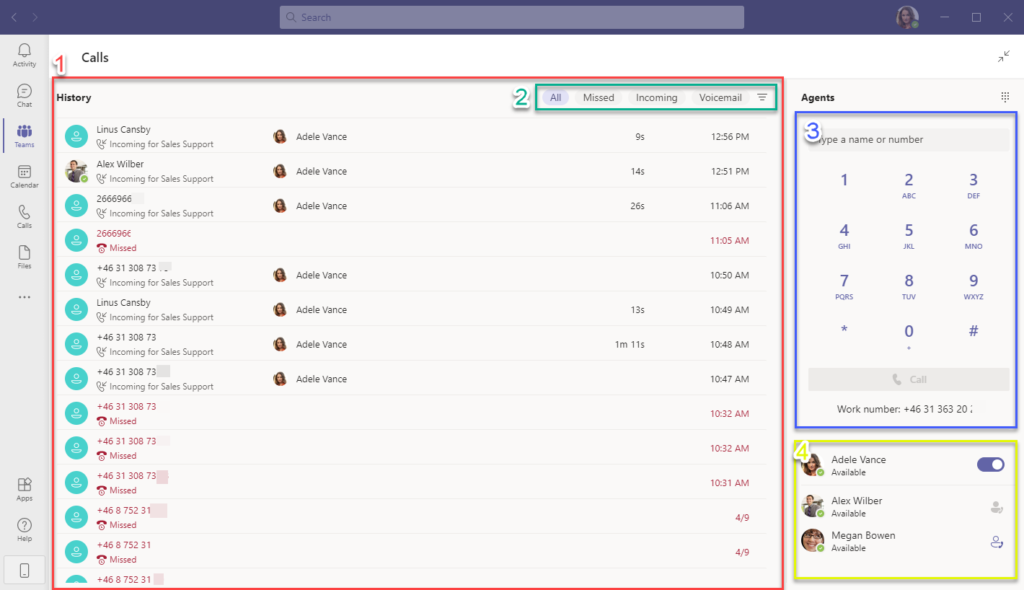
1. History
The call History, here you can see all incoming calls that been answered, missed and voicemails. As long as you been signed in you will see calls in the history, if a call is not answered when you are not signed in you will not see this in the history.
The history view will show the phone number of the caller or if you added the phone number in Azure AD or in you personal contacts it will show the name of that contact. If you add a number into your contacts you cannot see the phone number of that contact from collaborative calling app, you have to check in your contacts. If a Teams user calls to the queue you will see more the name of that user and their current presence.
Below you can see the call history from two agents in the same queue, as you can see it looks like both agents answered the same call. You can also see that Adele added “Linus Cansby” as a contact in her personal contact list, that is why the name is shown instead of the number.
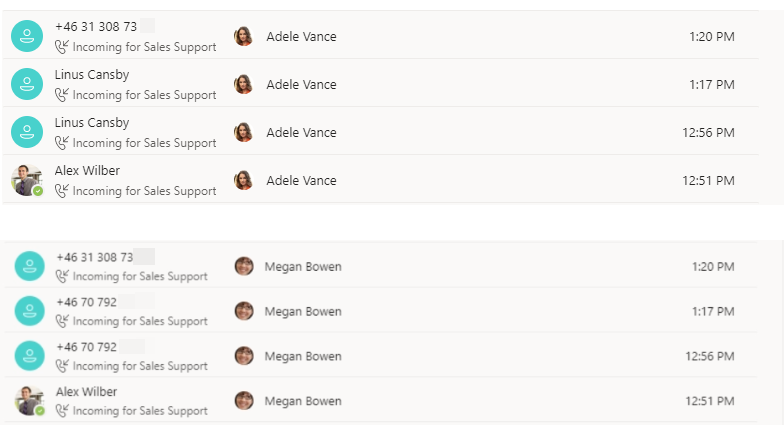
Below you can see that agents can select a call in the history and will see more information about the caller (1). If it is a Teams user the agent can start chatting or make a video call, for regular caller they can only call back with voice. Unfortunately the option to start chat or video calls are also available for regular phone calls, but that will not work, and it can be confusing for agents. Agents can also click on the (…) icon and select Call back to call back to the caller.
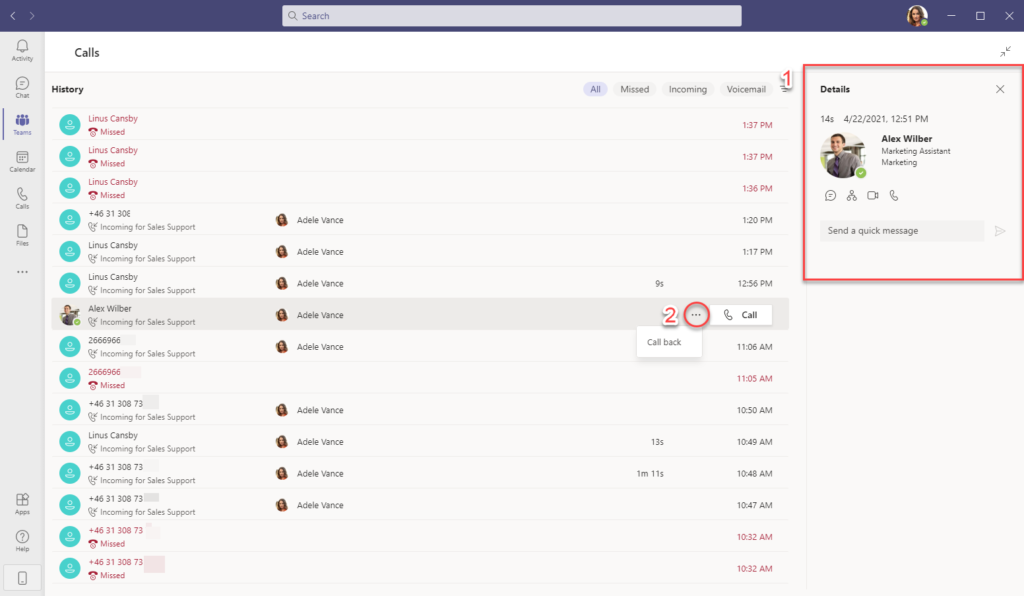
If you have configured a voicemail for your CQ those messages will show in the history too. Agents can click on the voicemail and listen to it directly (1) and also see some information about the caller and call back. There is also an option to from the more actions icon (…) to Call back or mark the voicemail as unread. It is also possible to download the voicemail as an mp3 file (3).
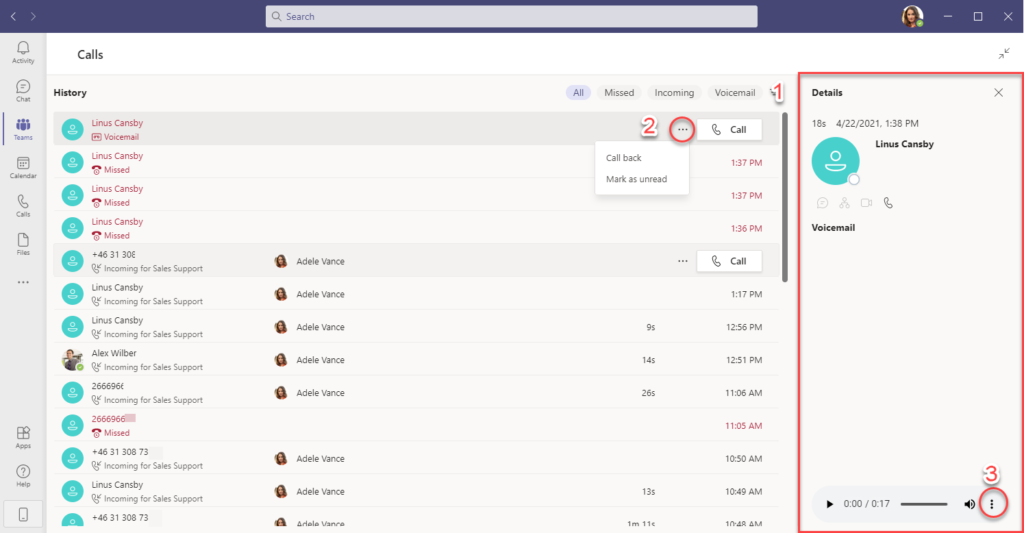
2. Filtering
With the filtering you can show All calls (default), Missed calls, Incoming calls and Voicemail. You can also search here.
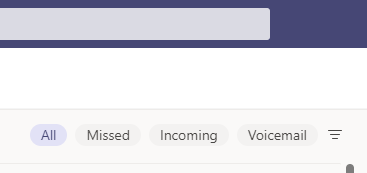
To search click on the funnel icon and you will get a search/filter bar. Here you can search by name or phone number. You can also select if you only want to search for Outgoing, Incoming, Missed calls or Voicemails. If one of the caller is added to your contact list you have to search for their telephone number, not the contact name.

3. Dial pad
Agents can dial out from the dial pad, they will also see their own number. All calls from this view will go out via the agents phone number, so even if you dial from inside of the channel it will use the telephone number of the agent. Outbound calls will not show in the History in the channel, but since the filtering included Outgoing I guess this will be added later.
If you want to dial out from the Call Queue number your administrator have to configure a Caller ID Policy.
4. Agents
All agents in the Queue (members of the team) will show in the agents list and their presence. If allowed in the Call Queue settings agents can sign in or sign out themselves from the queue (1). Agents can also see if other agents are signed out (2) or signed in (3).
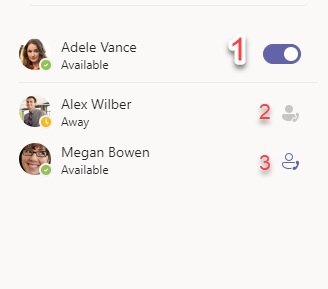
Configure Collaborative Calling
To configure collaborative calling open Teams Admin Center and sign in as an Teams administrator. Open a existing Call Queue or create a new.
In the section Call answering you should see the option Chose a team and a Add a channel button, click on that.
Search for a team and click the Add button use a channel in that team, in this example we will add queue to the Sales and Marketing team.
Select which channel you want to add the Call Queue to and they click Apply button.
You should now see that the Sales support channel is added to the CQ. Scroll down and save the changes to the queue.
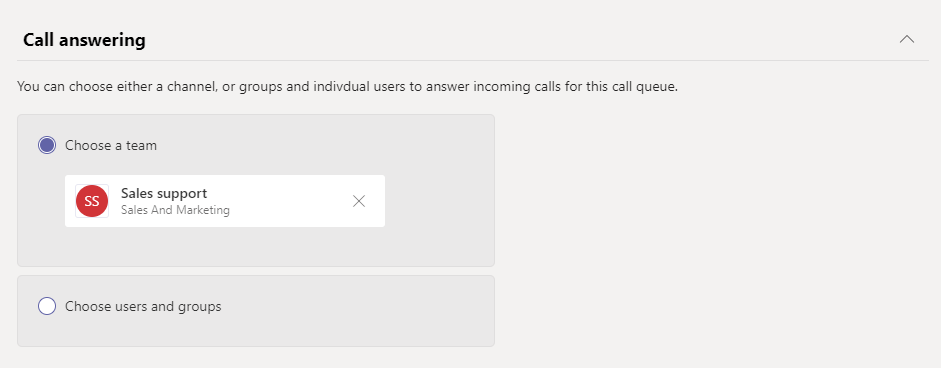
Read more about Call Queue setup.
First impression of Collaborative Calling
When I read about this feature the first time I really liked it, this would give users a bit more advanced features than the basic Call Queue that basically only routes calls, but after testing it I see some problems that will think will be fixed in upcoming updates.
- History is not correct, you will see all incoming calls and incoming calls but if another agents answer a call it will look like you answered it.
- Since the dial pad is inside of the channel you might think that it is the Call Queue number you dial out with, but no it is your own number you dial out from.
- The agent list updates slow, presence and information about other agents signed in or not is not always accurate. The history is not updated instantly, restart of Teams client or switch to another team and back again usually updates the history link.
- Sometimes it takes a really long time to load Agents and you only see this, then the best is to change team and go back again or restart your Teams client.
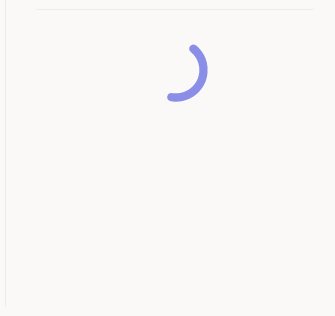
What I like about this is that I think it will be useful for smaller groups like HR or IT Service desk but currently it might not ready to be used for larger teams. The fact that managers can administrate members from the regular teams interface is really good. Agents can easy sign in and out from a queue and even if it is a bit slow to update they can see status of other agents, that is really good.

M365 Apps & Services MVP | Consultant work at Exobe, based in Göteborg, Sweden. Co-host of Teamspodden, co-organizer of Teamsdagen. Been working with Exchange, LCS, OCS, Lync, Skype, Teams and related stuff for a while. Mostly writing tips and news after getting questions from customers.
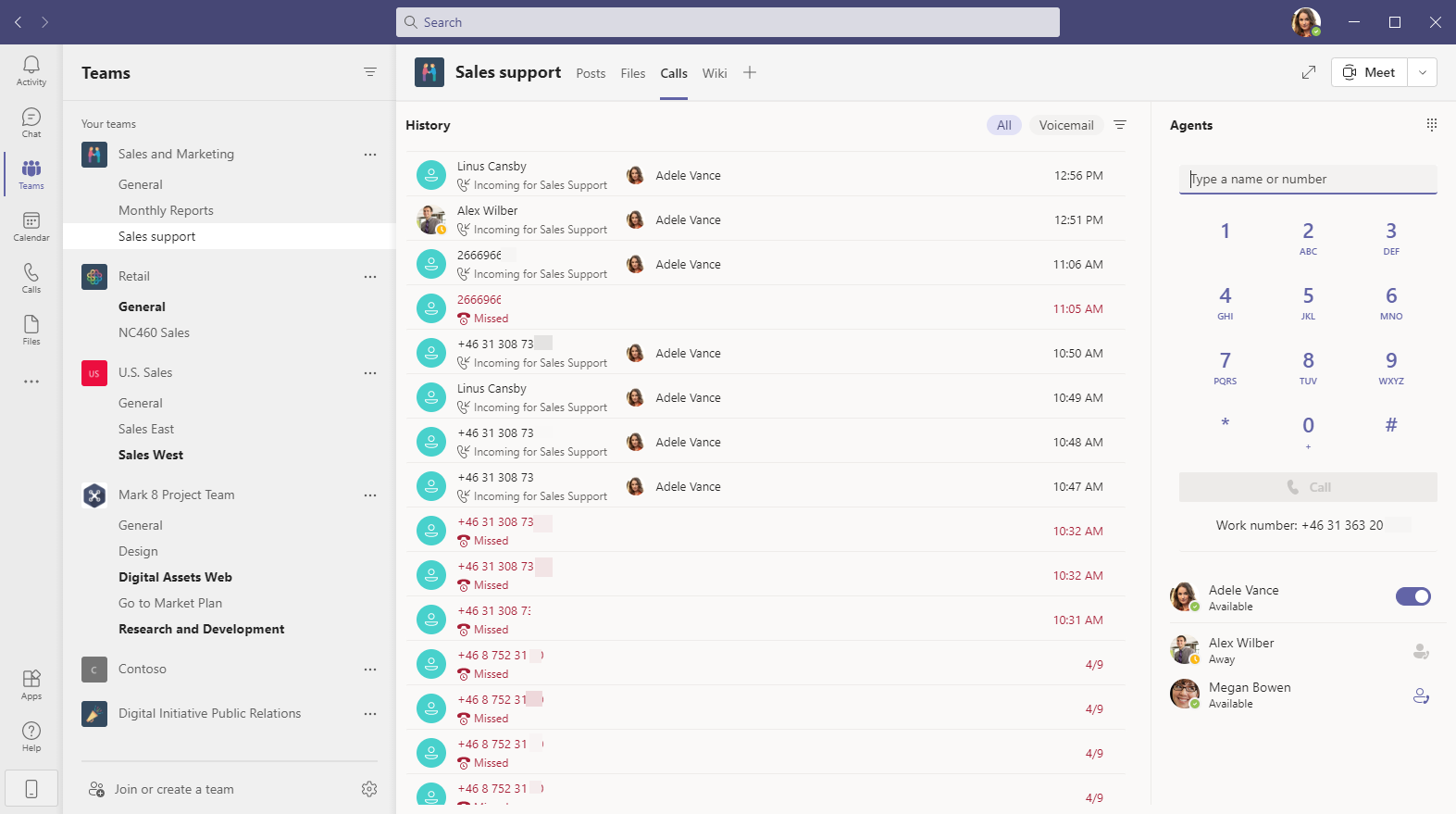
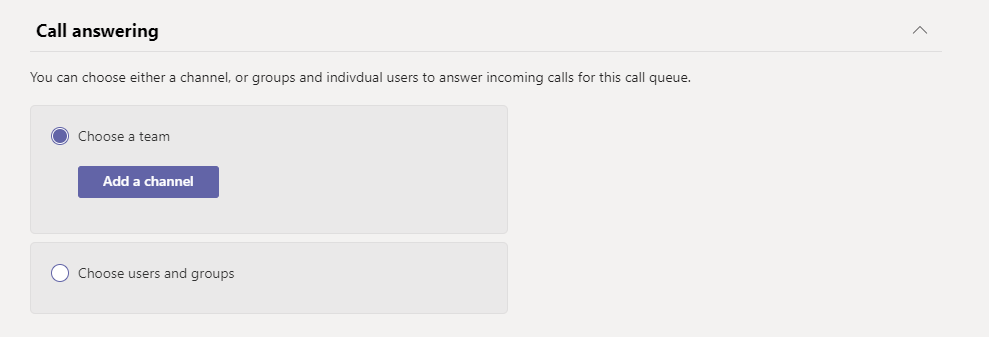
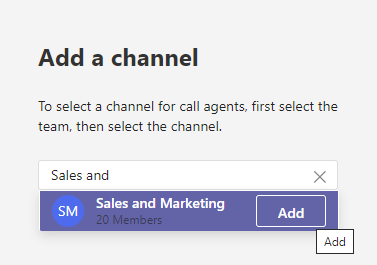
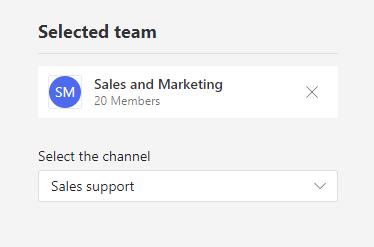
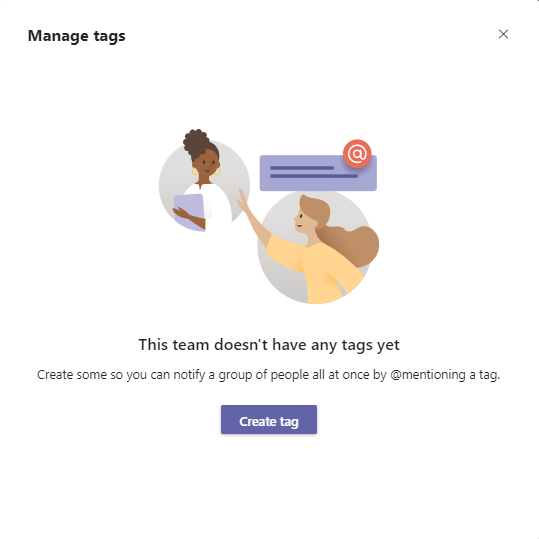
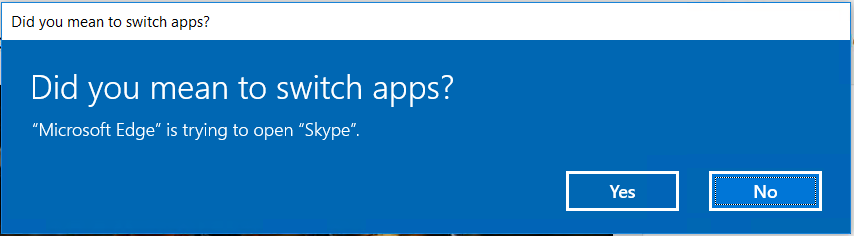
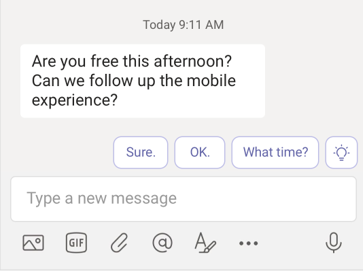
This is such a great resource!
MEDIASHAREiQ Team
https://www.mediashareiq.com/
Hi, why I cannot see this option in my Team Admin Center?
Hello, thank you for this post. I can’t manage to receive the voicemails in this view. I used to redirect the voicemail to a distribution list and receveive the mp3 by mail. What is the right parameter to receive voicemails in the call queue in Teams ?
Thank you,
Philippe